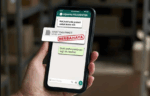Tugas kuliah makin numpuk, makalah seabrek belum semua terselesaikan? Itu hal yang biasa di alami para mahasiswa/ mahasiswi atau pelajar sekolah. Bagi anda yang saat ini sedang disibukkan dengan kegiatan pembuatan jurnal, buku, proposal, skripsi dan bahkan sejenisnya yang lain tentu biasanya memerlukan nomor halaman yang berbeda di Microsoft Word.
Hal ini bertujuan untuk membedakan antar bagian halaman dan memudahkan pembaca mencari judul berdasarkan nomor halaman. Misalnya saja dibagian “Daftar Isi”, untuk nomor halaman 1 berisi tentang “Teknologi Masa Kini”, namun anda sedang mencari judul “Perangkat Lunak” yang ternyata ada di nomor halaman 7. Nah, dibagian daftar isilah anda bisa menemukan apa yang anda cari tersebut.
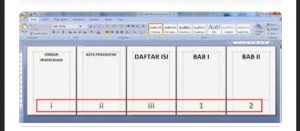
Untuk membuat nomor halaman berbeda bisa juga terjadi pada kasus lain misalnya, pada halaman pertama dan kedua, nomor halamannya “1” dan “2”, namun pada halaman selanjutnya justru tidak urut, jadi halaman ketiga dan keempat akan mempunyai nomor halaman 5 dan 6.
Pada kesempatan ini dibagikan tentang cara membuat halaman berbeda di Microsoft Word dengan lebih mudah, sehingga semua pekerjaan dan tugas sekolah atau kuliah pun makin cepat pula.
Daftar Isi
Cara Membuat Halaman Berbeda di Microsoft Word
Dalam membuat format halaman berbeda seperti pada contoh kasus di atas tidak perlu dilakukan satu per satu, selain cukup lama tentunya akan memakan banyak waktu. Cara membuat nomor halaman berbeda di Ms. Word sekarang ini bisa anda lakukan lebih mudah dan efisien.
Jadi, tidak perlu khawatir hingga membuat dokumen baru supaya bisa membuat nomor halamannya berbeda. Jika Anda ingin membuat nomor halaman berbeda pada Ms. Word, ikuti panduan berikut ini:
Buat Layout Halaman dengan Menggunakan Section Break
Langkah yang pertama adalah dengan membuat tata letak atau (layout) halaman dengan menambahkan fitur Section Break. Sementara Section Break itu sendiri berfungsi untuk membedakan format halaman satu dengan yang lain, termasuk juga untuk format nomor halaman. So, tahap ini cukup penting untuk dilakukan agar nomor halaman bisa muncul berbeda sesuai keinginan Anda di masing-masing halaman pada makalah, journal atau sejenisnya. Sedangkan untuk cara membuat layout halaman dengan Section Break adalah sebagai berikut:
- Pilihlah halaman yang menjadi pemisah dengan halaman lain.
- Letakkan kursor di bagian akhir teks yang ada di halaman tersebut, lalu klik tab “Layout”, dan klik lagi opsi “Breaks” kemudian pilih “Next Page”.
Setelah dilakukan, nantinya akan muncul halaman baru yang format nomor halamannya bisa dibuat berbeda dengan sebelumnya. Di dalam tutorial membuat halaman berbeda pada Microsoft Word kali ini, mengutip KompasTekno, Selasa (04/01/2022) membuat dua bagian tulisan dalam satu dokumen. Pada bagian pertama adalah ABCD dan bagian kedua EFGH, masing-masing bagian terdiri dari dua halaman.
Sebagai informasi, Section Break digunakan untuk memisahkan bagian tersebut. Pemisah terletak di antara halaman kedua dan halaman ketiga. Logikanya begini, pada halaman pertama dan kedua akan memiliki format nomor halaman yang berbeda dengan halaman ketiga dan keempat. Untuk bisa melihat halaman yang sudah dimasukkan Section Break atau belum, Anda bisa melihatnya melalui klik tab “View”, kemudian pilih opsi “Outline”.
Jika sudah akan muncul tampilan dari layout halaman Anda berupa garis putus-putus bertuliskan “Section Break (Next Page)”. Garis itulah yang menjadi penanda jika halaman Anda telah dipisah dengan Section Break.
Membuat Nomor Halaman Berbeda
Setelah Anda memasukkan fitur Section Break untuk membuat layout halaman, anda bisa melanjutkan dengan menambahkan nomor halaman yang tata caranya bisa diikuti berikut:
- Pilih halaman yang ingin Anda masukkan nomor halaman
- Klik tab “Insert” lalu pilih opsi “Page Number”
Jangan lupa untuk mengatur letak nomor halaman sesuai kebutuhan, bisa di sisi tengah bagian bawah atau di sisi kiri bagian bawah, lalu pilih “Ok”. Setelah itu, nomor halaman akan secara otomatis muncul pada halaman yang Anda buat. Nomor halamab akan muncul secara urut pada awalnya, akan tetapi Anda dapat memformat kembali agar nomor halaman tersebut tampil berbeda di tiap halaman.
- Letakkan kursor pada halaman yang ingin diubah nomor halamannya
- Klik tab “Insert”, kemudian pilih opsi “Page Number”, dan pilih lagi “Format Page Number”
Dibagian “Page Numbering”, klik opsi “Start at” lalu masukan nomor halaman yang berbeda dari sebelumnya, lalu klik “Ok”. Nah, sekarang nomor halaman di masing-masing halaman yang muncul sudah berbeda.