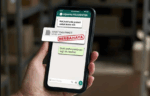Terkadang, saat mengetik di Microsoft Word, kita seringkali menemukan halaman kosong yang tidak diinginkan. Tidak hanya terlihat tidak estetis, tetapi halaman kosong tersebut juga bisa membuat dokumen terlihat tidak rapi.
Namun, jangan khawatir karena pada kesempatan kali ini kami akan membahas tentang cara menghapus halaman kosong di Word untuk anda semua. Tentu tujuannya agar hasil laporan anda di MS Word bisa rapi dan enak dipandang.
Daftar Isi
6 cara menghapus halaman kosong di Word
Ada beberapa cara menghapus halaman kosong di Word yang akan kami bahas kali ini untuk anda semua. Penasaran apa saja? yuk simak ulasan selengkapnya berikut ini :
1. Menghapus Halaman Kosong dengan Menggunakan Tombol Delete
Cara menghapus halaman kosong di Word yang pertama bisa Anda lakukan adalah dengan menggunakan tombol delete pada keyboard. Caranya sangat mudah, simak di bawah ini :
- Silahkan anda arahkan kursor ke halaman kosong pada halaman ms Word tersebut
- Setelah itu silahkan anda tekan tombol delete pada keyboard
Halaman kosong tersebut akan hilang dan teks yang berada pada halaman sebelumnya akan naik ke halaman berikutnya.
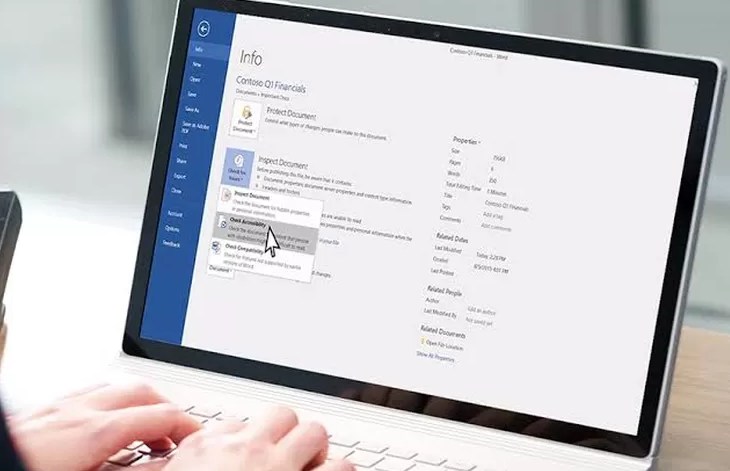
2. Menghapus Halaman Kosong dengan Menggunakan Fungsi “Find and Replace”
Cara menghapus halaman kosong di Word selanjutnya ini berlaku jika terdapat banyak sekali data dan anda sulit menemukan halaman kosong tersebut. Untuk masalah ini anda bisa memanfaatkan fitur Find and Replace, caranya simak di bawah ini :
- Langkah pertama silahkan anda klik pada tab “Home” di menu bar
- Setelah itu tap menu “Replace”
- Pada jendela “Find and Replace”, silahkan anda ketik “^m^m” pada kotak “Find what” dan biarkan kotak “Replace with” kosong.
- Kemudian, klik tombol “Replace All”
Dengan melakukan langkah di atas, maka halaman kosong tersebut akan terhapus secara otomatis.
3. Menghapus Halaman Kosong dengan Mengubah Format Teks
Jika kedua cara sebelumnya tidak berhasil, Anda bisa mencoba menghapus halaman kosong tersebut dengan mengubah format teks pada dokumen. Caranya bisa anda ikuti di bawah ini :
- Pertama tama silahkan klik tab “Home” di Menu Bar,
- Silahkan anda pilih opsi “Show/Hide” pada grup “Paragraph”.
- Setelah itu, silahkan anda cari tanda panah yang mengarah ke bawah pada grup “Paragraph”,
- Klik pada opsi “Line and Paragraph Spacing”
- Lalu silahkan pilih opsi “Remove Space After Paragraph”
- Selesai
Halaman kosong tersebut akan hilang dan teks di halaman sebelumnya akan naik ke halaman berikutnya.
4. Menghapus Halaman Kosong dengan Menggunakan Fungsi “Page Setup”
Cara menghapus halaman kosong di Word selanjutnya anda bisa juga memakai menu Page Setup.Anda bisa mencoba menghapus halaman kosong dengan mengatur ulang pengaturan halaman pada dokumen.
- Pertama klik pada tab “Layout” di Menu Bar
- Setelah itu klik tombol “Page Setup”
- Pada jendela “Page Setup”, silahkan anda periksa apakah opsi “Multiple pages” atau “Different first page” yang mendapatkan centang atau ceklist
- Jika tercentang, silakan anda hapus centang pada opsi tersebut
- Kemudian, klik tombol “OK”, maka halaman kosong tersebut akan hilang secara otomatis.
5. Menghapus Halaman Kosong dengan Menggunakan Fungsi “Section Break”
Jika semua cara di atas tidak berhasil, Anda bisa mencoba menghapus halaman kosong dengan menambahkan section break pada dokumen. Caranya bisa anda ikuti di bawah ini :
- Langkah pertama silahkan anda klik pada tab “Layout” di Menu Bar
- Selanjutnya klik pada tombol “Breaks”.
- Lalu silahkan anda pilih opsi “Next Page” pada jendela “Breaks”
Halaman kosong tersebut akan hilang dan teks di halaman sebelumnya akan naik ke halaman berikutnya.
6. Menghapus Halaman Kosong dengan Menggunakan Fungsi Page Break
Berbeda dengan Section Break, untuk cara menghapus halaman kosong di Word selanjutnya anda bisa menggunakan fungsi Page Break. Caranya bisa anda ikuti di bawah ini :
- Langkah pertama silahkan anda buka dokumen word
- Setelah itu klik ikon Paragraph Mark yang letaknya berada di Home pada menu bar
- Setelah itu klik dua kali pada halaman Page Break. Dengan langkah ini , maka halaman akan terseleksi secara otomatis
- Dan terakhir, silahkan anda tekan tombol Backspace atau Delete pada Keyboard.
- Selesai
Mungkin cukup sekian dulu ulasan dari kami kali ini tentang cara menghapus halaman kosong di Word, semoga bermanfaat dan selamat mencoba